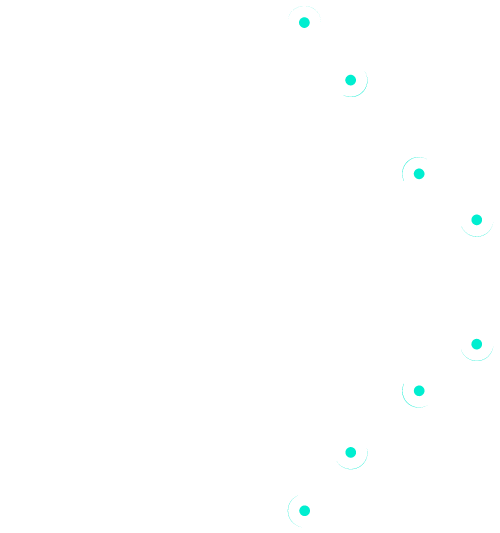As part of the NayaOne team’s drive to continuously deliver intuitive customer experiences on the platform, the experiment creation flow has been updated to improve usability for users that are completely new to the platform.
How to access the new Try out one Fintech flow #
Users will still be able to create experiments through the provided persistent Create an experiment button provided all throughout the platform. When the user clicks on the Create and experiment button, the system opens a new page – the Select Experiment flow page – which lists all the experiment creation flows current available.
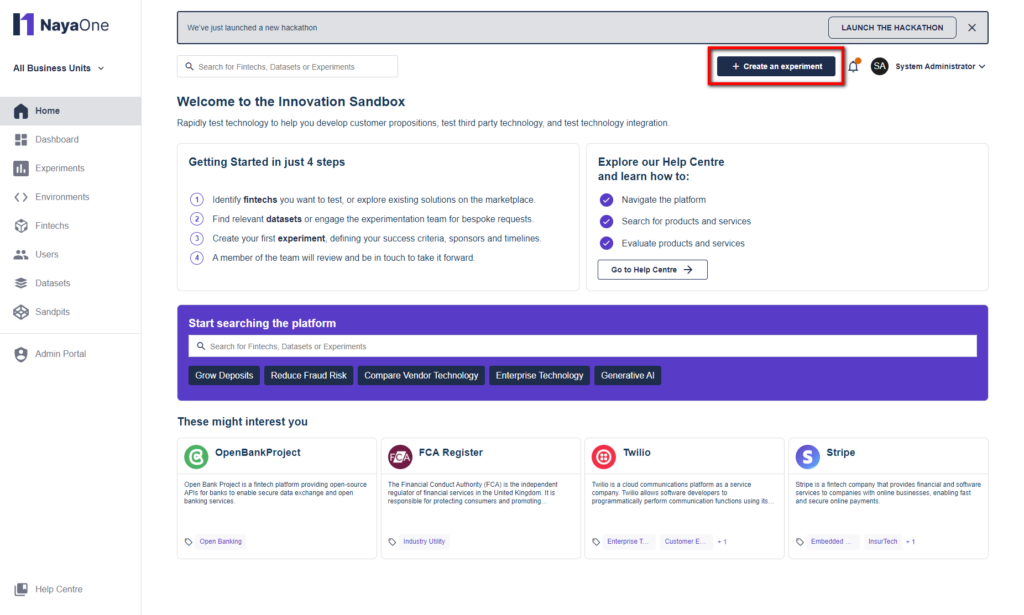
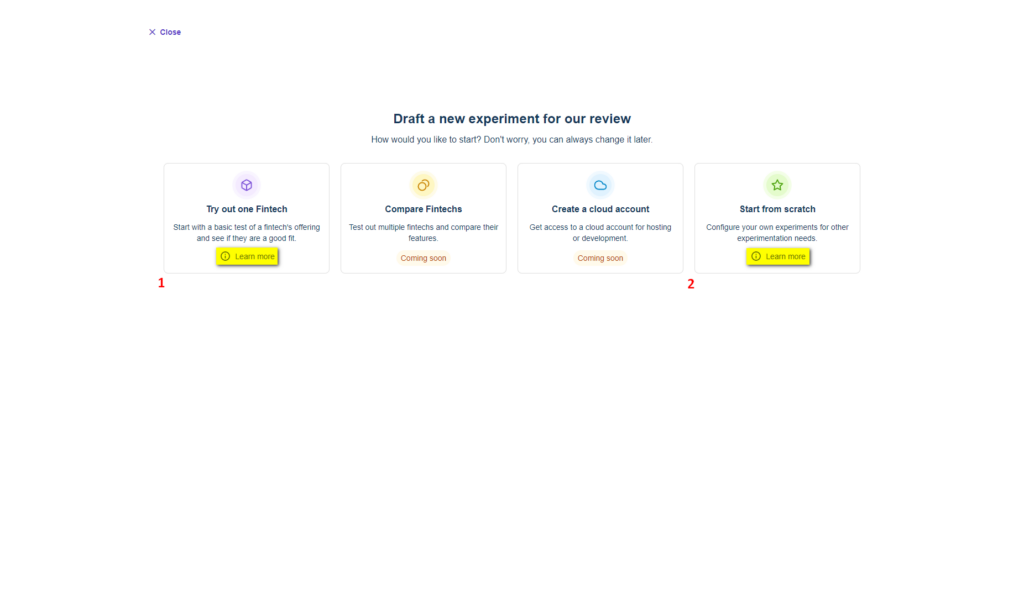
Each available flow will appear as a card on the Select Experiment flow page:
- The first card corresponds to the new Try out one Fintech flow. Clicking on this card will initiate the new experiment creation wizard.
- The last card on the list corresponds to the Start from scratch flow, which is the original experiment creation flow catering to more experienced users of the platform.
Each card has a Learn more button that will direct the user to the associated user guides
Clicking on the Try out one Fintech card will initiate the new experiment creation flow
Select Fintech page #
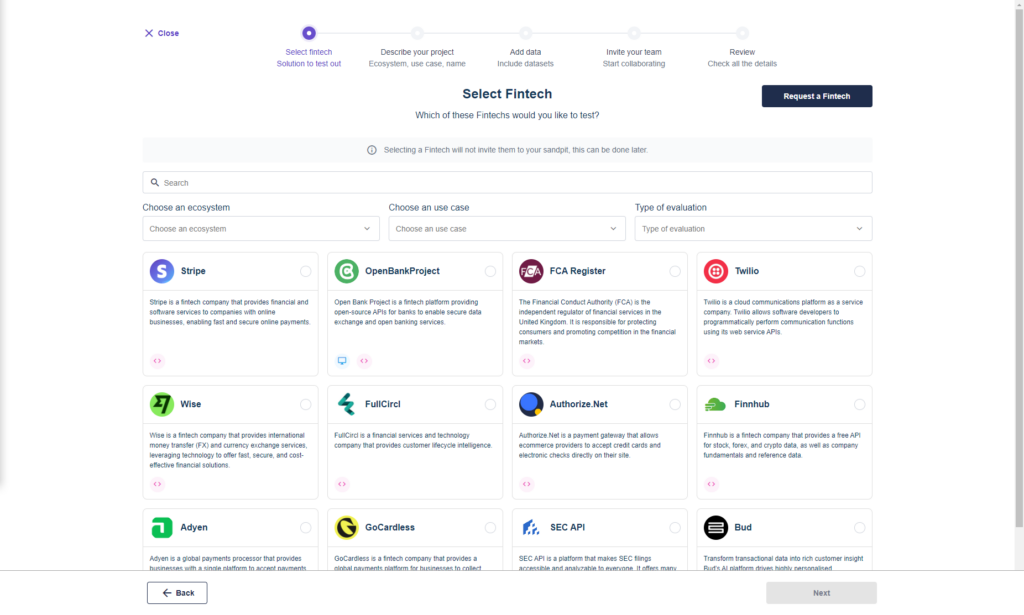
The Select Fintech page is the first step of the new experiment creation wizard. Users will be able to select the fintech they would want to test from the vendors available on the NayaOne marketplace.
Typing into the search bar will filter the available cards based on the search term provided.
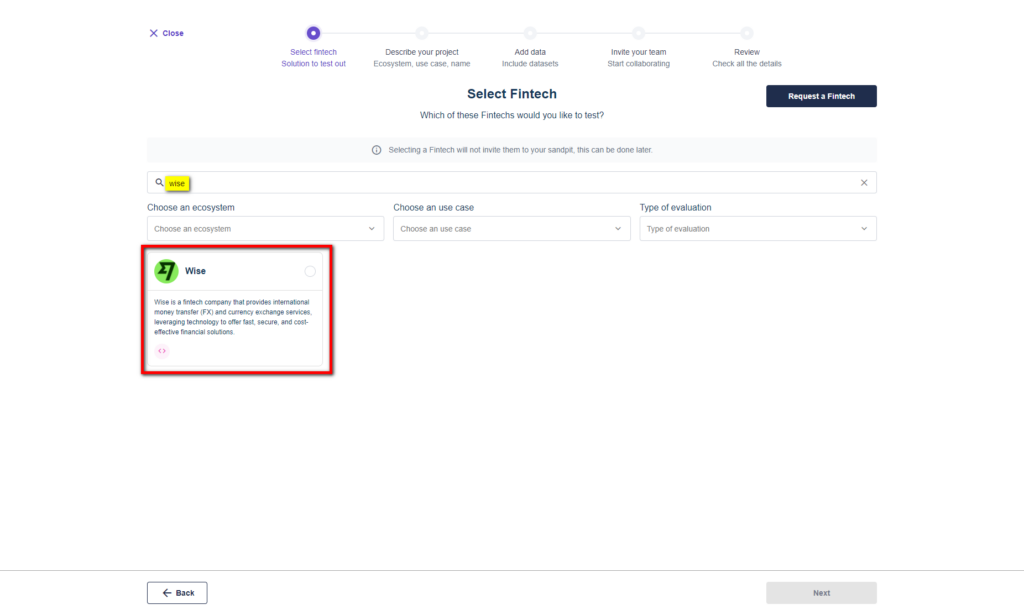
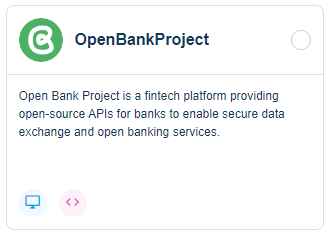
Each card displays the following information:
- Fintech logo
- Fintech name
- Short description
- Test availability icons
- User Interface Review – The blue icon indicates that users will be able to test the fintech’s user interface
- Compatibility Review – The red icon indicates that users will be able to test the fintech’s API
To assist with navigating the expansive marketplace, users are provided with the following dropdown menus to help filter the list of displayed fintechs:
- Choose an ecosystem – when clicked, the system displays a list of all available ecosystems
- Choose a use case – this dropdown menu gets populated with values only when the user has selected an ecosystem. The dropdown menu will display all use cases within the ecosystem that has been selected on the first dropdown
- Type of evaluation – Filters the list of fintechs based on whether they have the selected testing type available. Dropdown currently only has two values:
- Test the User Interface
- Review Compatibility
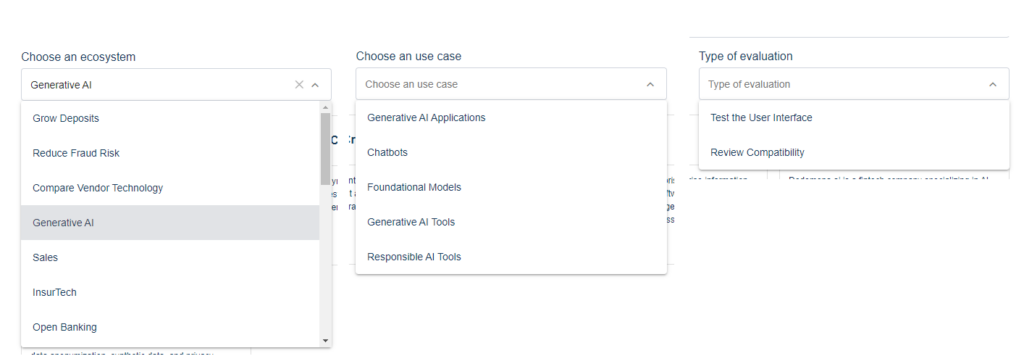
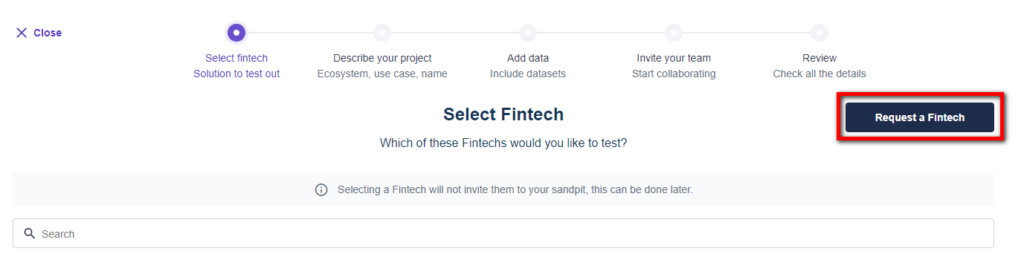
When the user is unable to find the fintech that they want to test, they can opt to send a request to the NayaOne team to add their fintech to the marketplace by clicking on the Request a Fintech button. When clicked users are provided the following form:

To select a fintech to test,
- Click on the fintech’s card on the list
- Once a fintech has been selected, click on the Next button to proceed to the next step
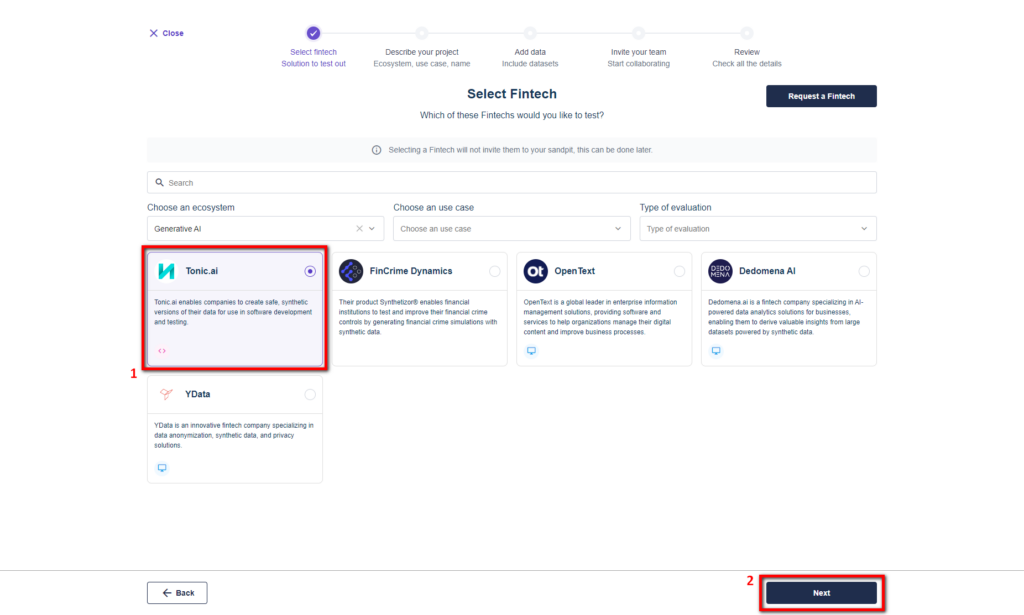
Describe your project page #
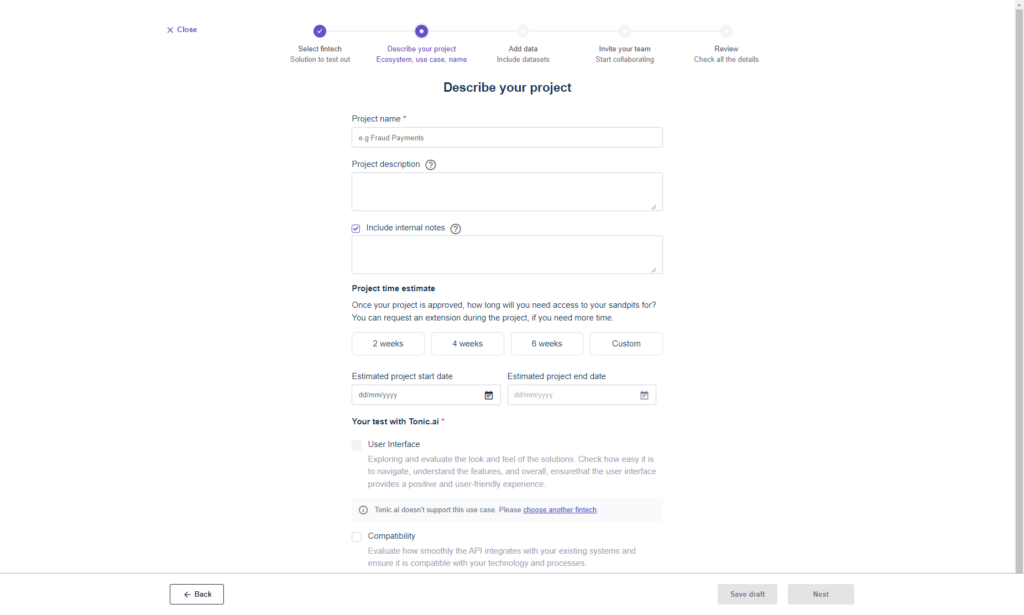
The Describe your experiment page has a form that allow users to add details for their experiment. The form has the following fields:
- Experiment Name: Free text field where users can add an identifier for the experiment
- Experiment Description: Free text field where users can add a description of what the experiment is about
- Include Internal notes: Free text field that users can opt to add for any additional notes that they would like to share with users from the same organisation
- Experiment time estimate: This field allows users to select their estimate on how long the experiment would be running for, initial options provided are 2 weeks, 4 weeks, and 6 weeks. Users can also opt for the Custom option, where they can select a duration of up to 12 weeks.
- Estimated experiment start date: Date selection field where users can add an estimate on when they think the experiment would commence
- Estimated experiment end date: Calculated date field which adds the experiment time estimate to the selected experiment start date
- Your test with [fintech name]: Identifies which type of testing users are interested in running for the fintech. When an option is selected, the system would be generating the associated workspace. If the evaluation type is not available, the system will display a message stating this, with the option to select another fintech
- User Interface – when selected, the system will set up a user interface workspace for the fintech
- Compatibility – when selected, the system will set up a compatibility workspace for the fintech
Once the user has filled in the required fields, users can opt to click on the Save draft button to save the current form as a draft, or click on the Next button to proceed with the next step.
Add Data page #
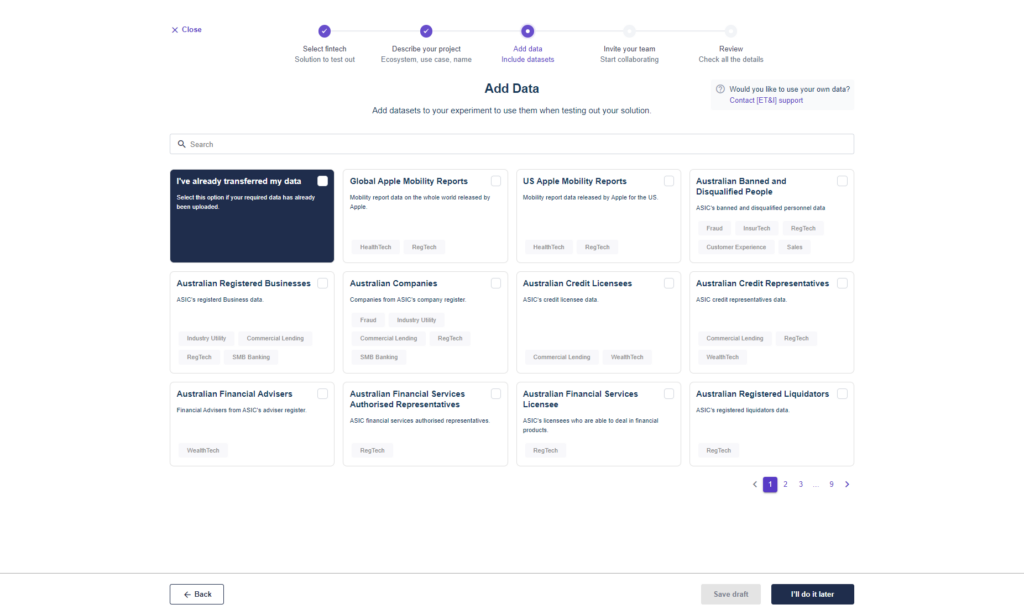
Once the the Describe your experiment page has been accomplished, the experiment creation wizard will then bring the user to the Add Data page, which provides users with access to the Data marketplace available on the platform.
Similar to the Select fintech page, the Add Data page provides users with a search bar that allows them to easily filter the marketplace cards on the page by their search term.
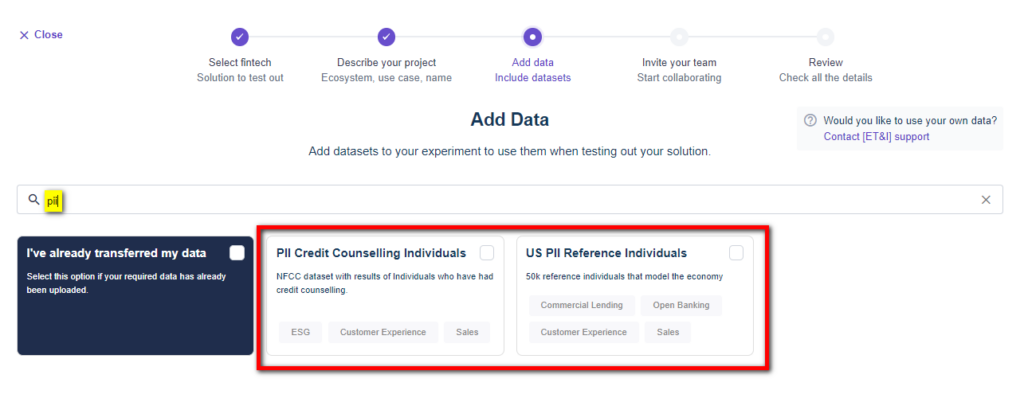
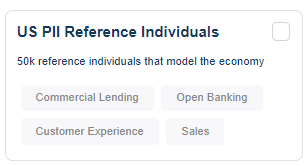
Each card displays the following information:
- Dataset name
- Short description
- Topic tags
For users that have arranged data transfers with the NayaOne team outside of the experiment creation flow, the system provides the following I’ve already transferred my data card, which they can select to indicates that external arrangements have already been made.
Selecting this card disables the ability to select other cards on the list.
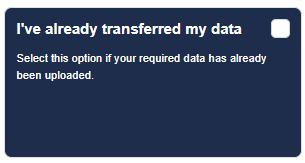
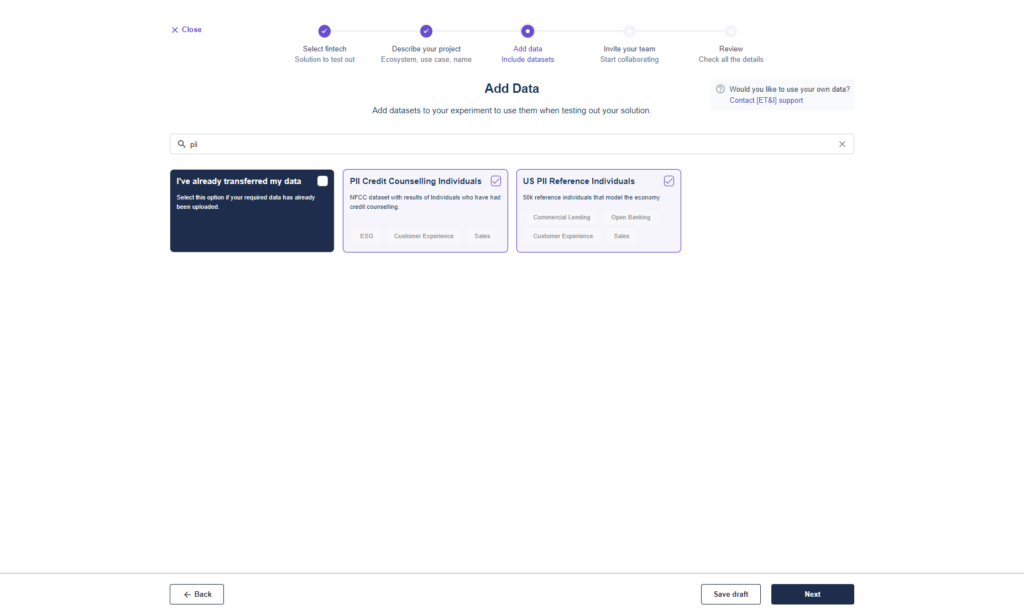
To add datasets to the experiment,
- Click on each datasets card on the list
- Once the datasets have been selected, click on the Next button to proceed to the next step
Invite your team #
The invite your team page allows users to either add existing users on the tenant to the current experiment, or invite a totally new user to the platform and into the experiment.
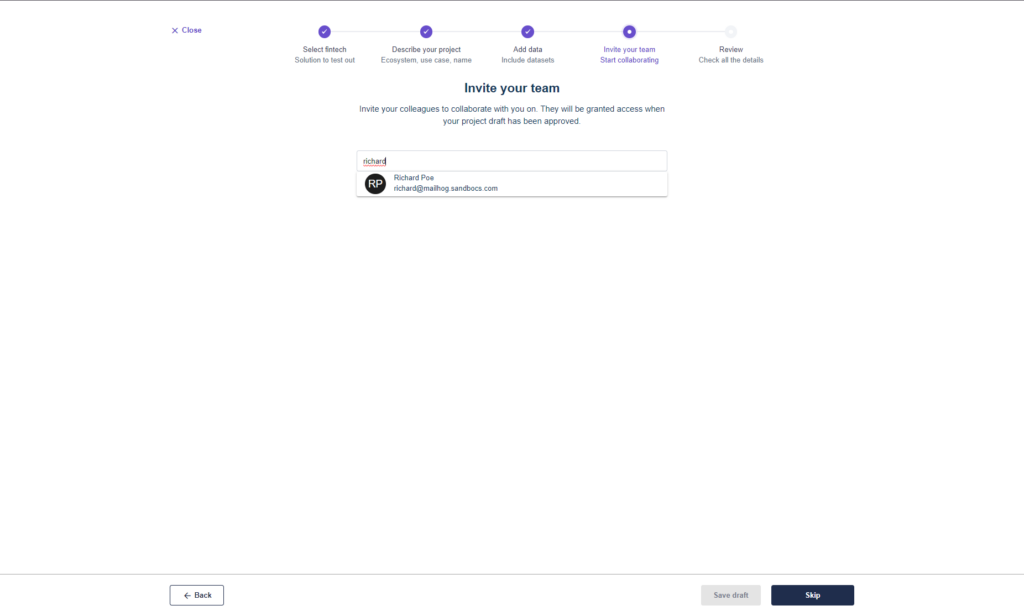
Typing in the email of an existing user on the platform will add them to the experiment once the experiment has been approved.
Typing in the email of a user not on the platform will trigger an email invite to join the platform once the experiment has been approved.
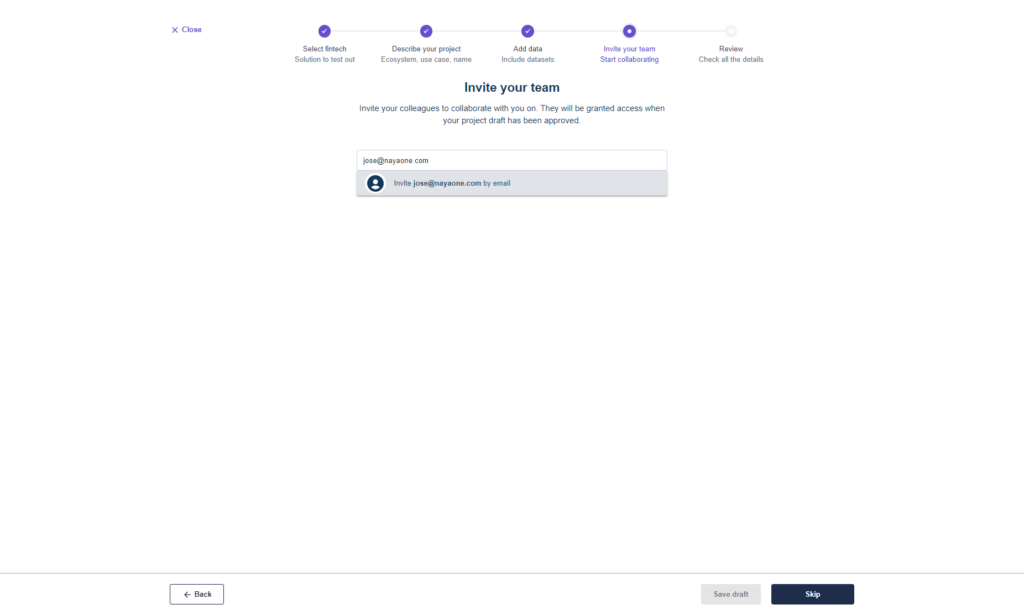
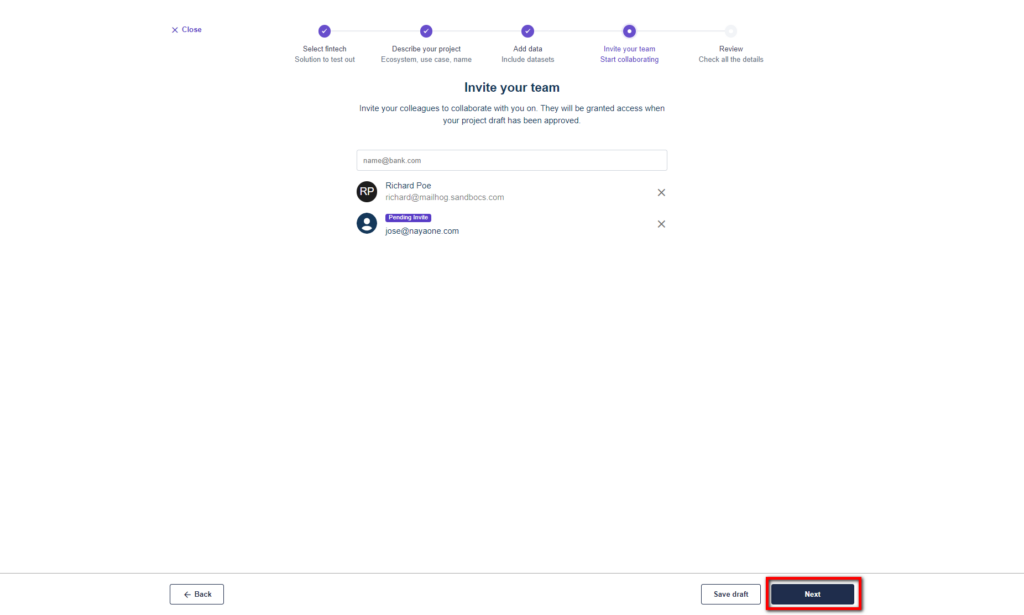
Once all the users have been added to the list, users can click on the Next button to proceed to the next step.
Note that users can opt to skip this step and have no additional users to add to the experiment
Review page #
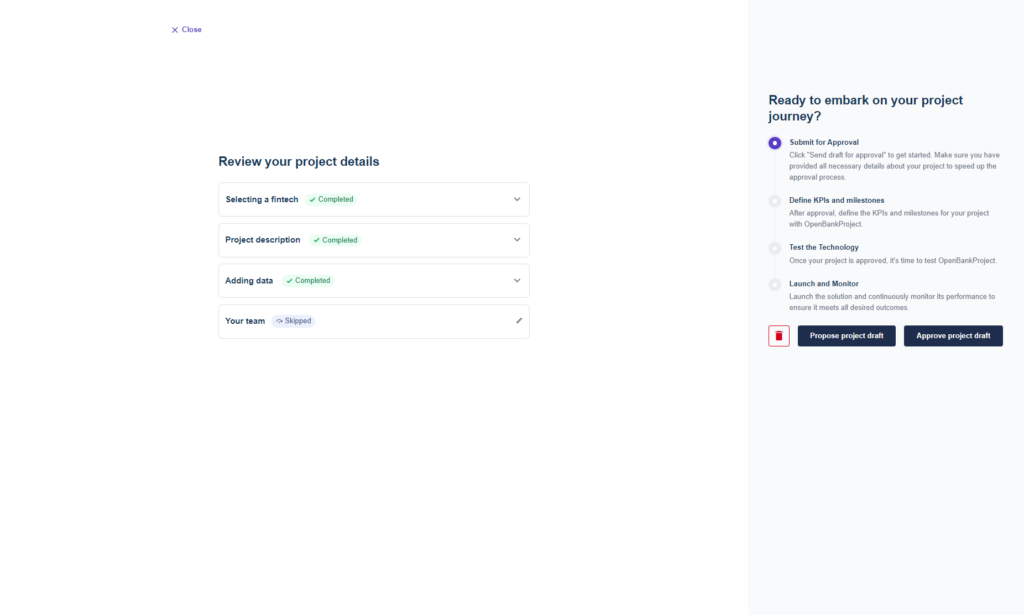
Once all details have been added and the user has clicked on the Next button, users can review the details that they have filled in prior to sending the experiment proposal for approval.
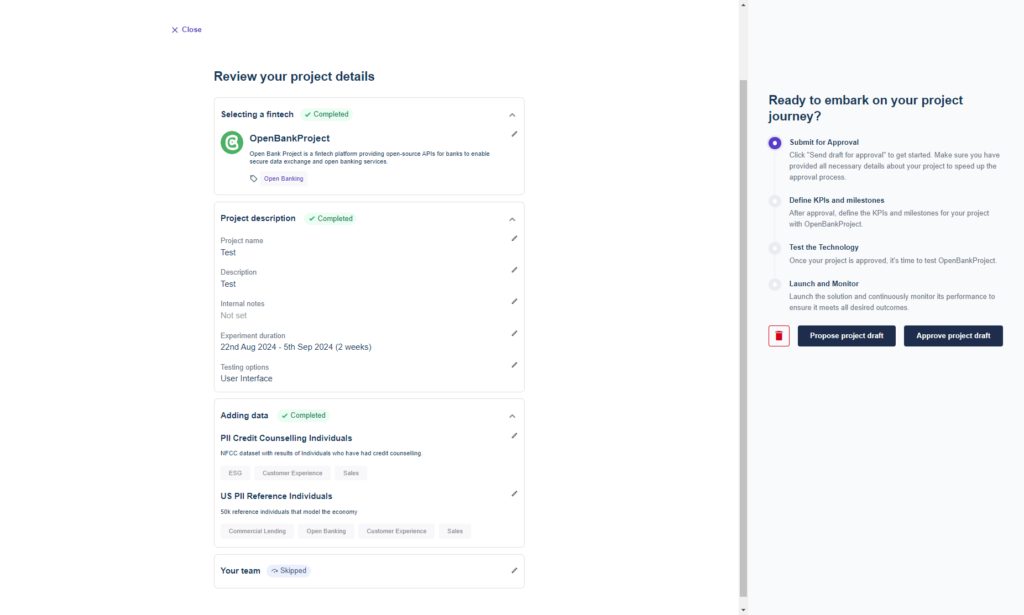
Clicking on each section expands it to display additional details. To update these values, simply click on the pencil icon next to the field to be taken to the corresponding section of the experiment creation wizard.
Once you are happy with the details, all users have the following options available:
- Delete – Clicking on the red delete button will prompt the user to confirm whether they would like to proceed with archiving the experiment proposal
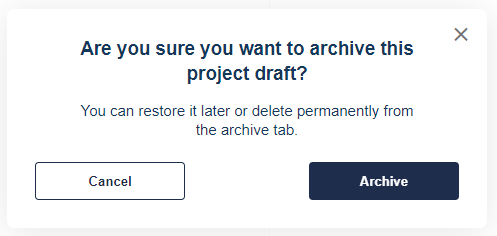
- Propose experiment draft – Clicking on this button will move the experiment from draft to proposed status
Admin users have access to immediately approve experiment proposals via the Approve experiment draft button.
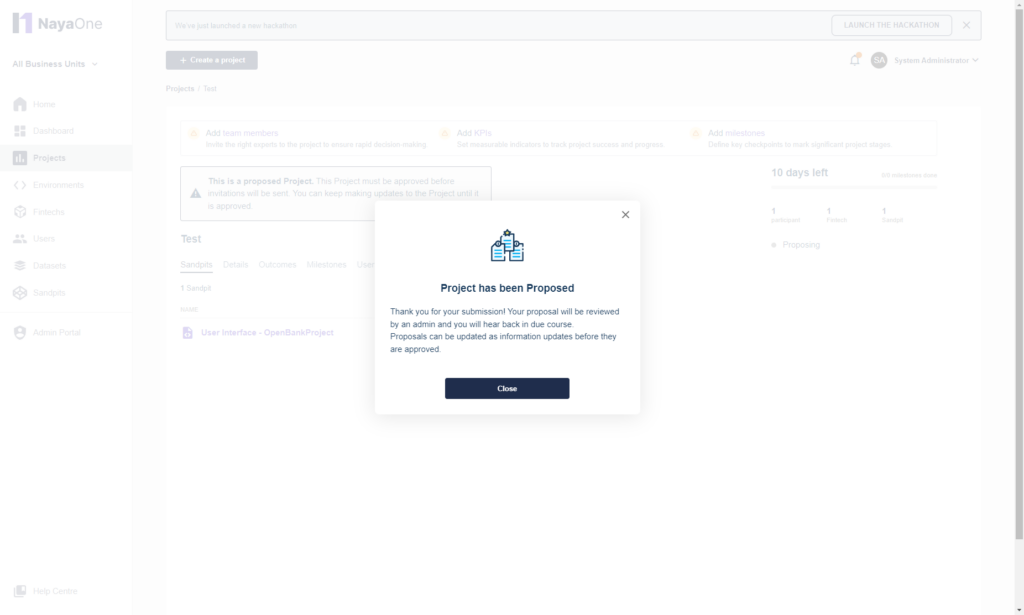
Proceeding with proposing the experiment will take the user to the experiment’s details page, with a success modal confirming that the experiment has been successfully proposed.